.NET Worker Service 部署到 Linux 作为 Systemd Service 运行
上一篇文章我们了解了如何将.NET Worker Service 作为 Windows 服务运行,今天我接着介绍一下如何将 Worker Service 部署到 Linux 上,并作为 Systemd Service 运行。
我在本文中要覆盖的内容包含:
- 作为 Linux 控制台程序运行
- 作为 Systemd Service 运行
- 开机自动启动、查看日志信息
创建项目并发布
下载 Worker Service 源码
我将基于上一篇文章中的 Worker Service 源码来修改,如果您安装有 git,可以用下面的命令获取它:
git clone git@github.com:ITTranslate/WorkerServiceAsWindowsService.git
然后,使用 Visual Studio Code 打开此项目,构建一下,以确保一切正常:
dotnet build
删除用不到的依赖项
删除上一篇文章中用于 Windows Services 的依赖程序包:
dotnet remove package Microsoft.Extensions.Hosting.WindowsServices
然后,删除 Program.cs 中的 .UseWindowsService() 方法调用。
修改配置文件
打开配置文件 appsettings.json,将日志文件保存路径中的 \ 改为 /,其他不用做任何更改。
{
"Name": "RollingFile",
"Args": {
"pathFormat": "Logs/{Hour}.log",
"outputTemplate": "{Timestamp:o} [{Level:u3}] ({MachineName}/{ProcessId}/{ProcessName}/{ThreadId}) {Message}{NewLine}{Exception}"
}
},
{
"Name": "SQLite",
"Args": {
"sqliteDbPath": "Logs/log.db",
"tableName": "Logs",
"maxDatabaseSize": 1,
"rollOver": true
}
}
这是因为 Windows 中使用反斜杠 \ 来表示目录,而 Linux 中使用正斜杠 / 来表示目录。
假如不修改保存路径,您将会看到日志被保存成如下的尴尬文件名:
'Logs\2021061715.log'
'Logs\log.db'
发布程序
运行 dotnet publish 命令将应用程序及其依赖项发布到文件夹。
dotnet publish -c Release -r linux-x64 -o c:\test\workerpub\linux
这里我使用
-r linux-x64参数,指定发布独立部署于 Linux 系统的应用程序。
命令运行完成后,您会在 C:\test\workerpub\linux 文件夹中看到适用于 Linux 系统的可执行程序及其所有依赖项。
作为 Linux 控制台程序运行
将文件夹 C:\test\workerpub\linux 下的文件压缩为 linux.zip。
打开 Xshell 工具,连接到一台 Linux 测试机(我的测试机操作系统为 CentOS 7.3),在测试机上新建 /srv/Worker 目录:
mkdir /srv/Worker
使用 rz 命令将 linux.zip 复制到测试机,
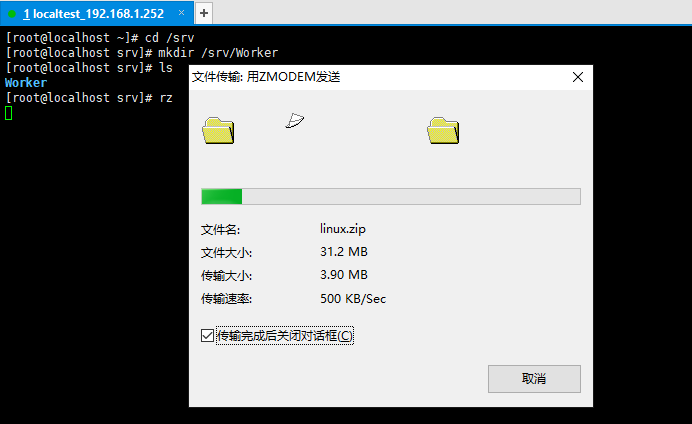
然后在测试机上解压 linux.zip 到 /srv/Worker 目录:
unzip linux.zip -d /srv/Worker
为我们的应用程序分配可执行权限,并运行:
# 分配可执行权限
chmod +x /srv/Worker/MyService
# 运行
/srv/Worker/MyService
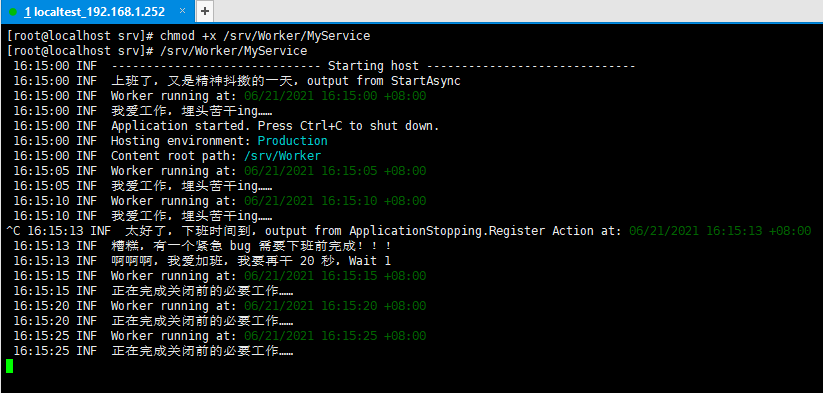
按下 Ctrl+C 关闭应用,等待关闭前必须完成的任务正常结束后,应用退出。输入 ls /srv/Worker 命令回车,您会看到在该目录下多了一个 Logs 目录,日志文件输出正常。
作为 Systemd Service 运行
添加 Systemd Service 依赖
为了让我们的 Worker 监听来自 Systemd 的启动和停止信号,我们需要添加 Microsoft.Extensions.Hosting.Systemd NuGet 包:
dotnet add package Microsoft.Extensions.Hosting.Systemd
然后,我们需要修改 Program.cs 中的 CreateHostBuilder 方法,添加 UseSystemd 方法调用,将宿主(Host)生命周期设置为 Microsoft.Extensions.Hosting.Systemd.SystemdLifetime,以便应用程序可以接收启动和停止信号,并配置控制台输出记录为 systemd 格式。
public static IHostBuilder CreateHostBuilder(string[] args) =>
Host.CreateDefaultBuilder(args)
.UseSystemd() // Sets the host lifetime to Microsoft.Extensions.Hosting.Systemd.SystemdLifetime...
.ConfigureServices((hostContext, services) =>
{
services.AddHostedService<Worker>();
})
.UseSerilog(); //将 Serilog 设置为日志提供程序
重新运行以下命令将程序发布到文件夹:
dotnet publish -c Release -r linux-x64 -o c:\test\workerpub\linux
然后重复前面的步骤,在 Xshell 中使用 rz 命令将应用程序复制到测试机,并为 /srv/Worker/MyService 文件分配可执行权限。
配置文件
接下来我们需要创建配置文件,将服务的有关信息告知 systemd,以便它知道如何运行此服务。为此,我们需要创建一个 .service 文件,我们将在注册和运行此服务的 Linux 机器上使用该文件。
在我们的项目中创建一个名为 MyService.service 的服务单元配置文件,内容如下:
[Unit]
Description=Long running service/daemon created from .NET worker template
[Service]
# The systemd service file must be configured with Type=notify to enable notifications.
Type=notify
# will set the Current Working Directory (CWD). Worker service will have issues without this setting
WorkingDirectory=/srv/Worker
# systemd will run this executable to start the service
ExecStart=/srv/Worker/MyService
# to query logs using journalctl, set a logical name here
SyslogIdentifier=MyService
# Use your username to keep things simple.
# If you pick a different user, make sure dotnet and all permissions are set correctly to run the app
# To update permissions, use 'chown yourusername -R /srv/Worker' to take ownership of the folder and files,
# Use 'chmod +x /srv/Worker/MyService' to allow execution of the executable file
User=yourusername
# This environment variable is necessary when dotnet isn't loaded for the specified user.
# To figure out this value, run 'env | grep DOTNET_ROOT' when dotnet has been loaded into your shell.
Environment=DOTNET_ROOT=/usr/share/dotnet/dotnet
# This gives time to MyService to shutdown gracefully.
TimeoutStopSec=300
[Install]
WantedBy=multi-user.target
使用时应将 User=yourusername 项中的
yourusername改为具体的 linux 系统的登录名。
Systemd 期望所有的配置文件放置在 /etc/systemd/system/ 目录下,我们打开此目录,并使用 rz 命令将服务配置文件复制到 /etc/systemd/system/MyService.service,
cd /etc/systemd/system/
rz
然后执行以下命令让 systemd 重新加载配置文件:
systemctl daemon-reload
管理服务
之后,可以运行以下命令来检查 systemd 是否识别了我们的服务:
systemctl status MyService
结果显示如下:

这表明我们注册的新服务被禁用了,可以通过运行以下命令来启动它:
systemctl start MyService
重新运行 systemctl status MyService 命令查看服务状态,显示如下:
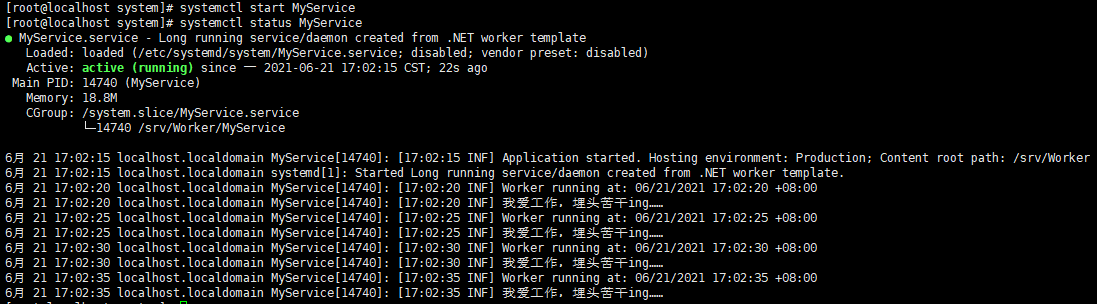
停止服务可以运行以下命令:
systemctl stop MyService
如果您希望该服务在开机时自动启动,那么可以运行以下命令:
systemctl enable MyService
禁用开机自动启动,可以运行以下命令:
systemctl disable MyService
查看服务是否开机自动启动,可以运行以下命令:
systemctl is-enabled MyService
Systemd 服务日志
命令 journalctl 可以用来查看 systemd 收集的日志。systemd-journald 服务负责 systemd 的日志收集,它从内核、systemd 服务和其他源检索信息。日志的集中收集,有利于对其进行检索查询。journal 中的日志记录是结构化和有索引的,因此 journalctl 能够以各种有用的格式来展现日志信息。
我们可以使用 journalctl 命令来验证应用程序是否成功运行,因为该命令可以跟踪显示应用程序的输出信息:
journalctl -u MyService -f
按 Ctrl-C 退出命令。
当我们在程序中调用 UseSystemd 方法时,会将 Extensions.LogLevel 映射到 Syslog 日志级别:
| LogLevel | Syslog level | systemd name |
|---|---|---|
| Trace/Debug | 7 | debug |
| Information | 6 | info |
| Warning | 4 | warning |
| Error | 3 | err |
| Critical | 2 | crit |
所以,我们可以使用 journalctl 命令的优先级标记(priority-flag)-p 来根据日志级别过滤应用程序的输出信息:
journalctl -p 4 -u MyService -f
总结
在本文中,我通过一个实例详细介绍了如何将 .NET Worker Service 部署到 Linux 系统作为 Systemd Service 运行,并说明了如何使用 systemctl 命令来管理服务,如何使用 journalctl 命令查看 Systemd 服务日志。
当我们向 HostBuilder 添加了 .UseSystemd() 方法调用后,编译出的程序,既可以作为 Linux 控制台应用运行,也可以作为 Systemd Service 运行。
您可以从 GitHub 下载本文中的源码。
参考:
- https://swimburger.net/blog/dotnet/how-to-run-a-dotnet-core-console-app-as-a-service-using-systemd-on-linux
- https://devblogs.microsoft.com/dotnet/net-core-and-systemd/
- https://docs.microsoft.com/zh-cn/dotnet/core/tools/dotnet-publish
- https://www.freedesktop.org/wiki/Software/systemd/
- https://systemd.io/
- https://www.linode.com/docs/guides/how-to-use-journalctl/
- https://github.com/ITTranslate/WorkerServiceAsWindowsService 前篇文章源码
- https://github.com/ITTranslate/WorkerServiceAsSystemdService 本文源码
相关阅读:
- .NET Worker Service 入门介绍
- .NET Worker Service 如何优雅退出
- .NET Worker Service 添加 Serilog 日志记录
- .NET Worker Service 作为 Windows 服务运行及优雅退出改进
- .NET Worker Service 部署到 Linux 作为 Systemd Service 运行
作者 : 技术译民
出品 : 技术译站