如何在 Windows 10 上安装 WSL 2
翻译自 Joey Sneddon 2020年10月30日的文章《How to Install WSL 2 on Windows 10》 1
如果您想在最新的 Windows 版本中尝试经过改进的 Windows 子系统 Linux 2 (即 WSL 2) 2,要怎么做呢?我们在本文中介绍了安装它所需要做的所有事情。
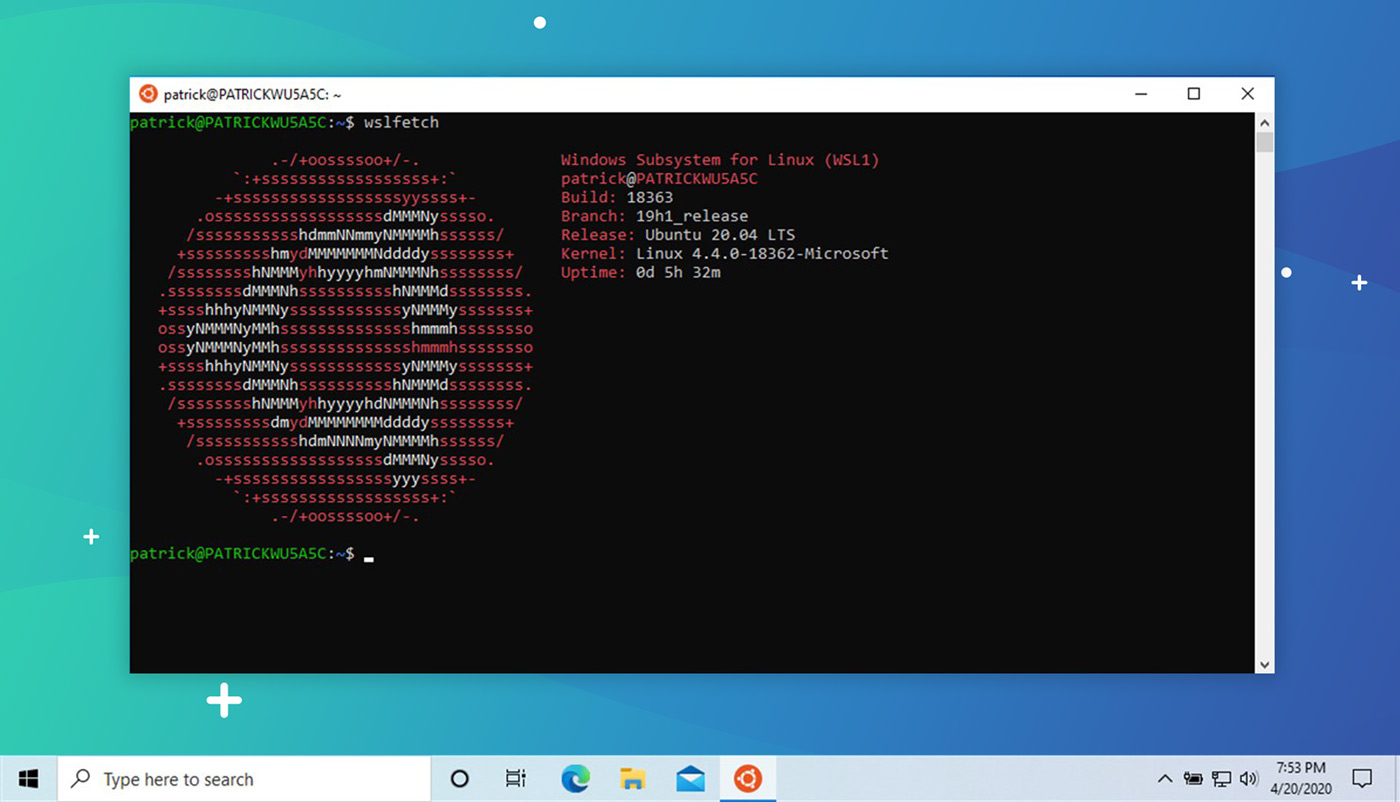
WSL 2 是微软早在 2017 年推出的 WSL 的原始版本的重大升级。WSL 2 不仅仅是版本的升级。它更快、更通用,并且使用真正的 Linux 内核。未来的 Linux 内核更新甚至会以 Windows 10 软件更新的形式发布——想想看,这有点疯狂!
微软创建 WSL 2 的目的是为了提高性能。最好的方法是什么?添加完整的系统调用兼容性,即以真正的 Linux 内核为核心。
“添加 WSL 2 为新架构,为 WSL 团队提供了一个更好的平台来提供一些特性,使 WSL 成为在 Windows 中运行 Linux 环境的一种令人惊叹的方式。” 微软表示。
微软还计划让用户在 Windows 10 上运行桌面 Linux 应用程序,并使用 GPU 加强的任务,因此这种疯狂尚没有减弱的迹象。它还使得用单条命令安装 WSL 成为可能。
目前,除非您使用的是最新的内部版本,否则 WSL 2 的设置工作需要一点点的努力——但是,为了在 Windows 中调用和指挥一个完整的 Linux 系统,难道不值得吗?
在 Windows 10 上 安装 WSL 2

必要条件
要在 Windows 10 上安装 WSL 2,您需要以下东西:
- Windows 10 2020年5月(2004) 版, Windows 10 2019年5月(1903) 版,或者 Windows 10 2019年11月(1909) 版
- 一台支持 Hyper-V 虚拟化的计算机
Windows 10 2020年5月更新已于 2020年5月发布(显然),但并非每个设备都能立即升级。要查看您的计算机上是否有 Windows 10 2020年5月更新,请转至“设置” > “更新和安全性” > “Windows 更新”。
在 8 月,微软将 WSL 2 向后移植到 Windows 10 的较早版本。版本号为 1903 或 1909 的任何人也可以安装WSL 2 —— 但必须首先安装 Windows 更新 KB4566116。
高级(和心急)的 Windows 用户可以强制安装 Windows 10 2020年5月更新,但请记住,如果按照这种方法操作,您可能会遭遇缺失驱动程序、GUI 故障或其他硬件故障。
从技术上来讲,您可以在 Windows 10 build 18917 或更高版本的“内部”版本上安装 WSL 2。我不太熟悉“内部”版本系统是如何工作的,所以请注意,本文的其余部分都基于在稳定版的 Windows 上使用该功能。
为了运行 WSL 2,您的计算机还需要支持 Hyper-V 虚拟化。您可以检查您的计算机确认对 Hyper-V 的支持 3。
如果您不能同时满足这两个必要条件,则无法安装或启用 WSL 2——但可以使用 WSL 1。
在 Windows 10 上安装 WSL 2 的过程如下:
- 启用 WSL 2
- 启用“虚拟机平台”
- 设置 WSL 2 为默认值
- 安装 Linux 发行版
我将使用 PowerShell 应用程序依次介绍每个步骤,您需要以管理员身份运行此应用程序。您可以在 Windows “开始” 菜单中找到 PowerShell。
注意:也可以使用 GUI 安装 WSL 1,但使用命令行安装的速度要快得多,而且由于 WSL 是 CLI 工具,这也比较讲得通!
第 1 步,启用 WSL
不管您想要使用哪个版本的 WSL,都首先需要启用它。为此,请以管理员身份打开 PowerShell 工具并运行以下命令。小心不要在命令中输入错误或遗漏任何字符:
dism.exe /online /enable-feature /featurename:Microsoft-Windows-Subsystem-Linux /all /norestart
如果只想使用 WSL 1,您可以跳到第 4 步。
第 2 步,启用“虚拟机平台”
WSL 2 需要启用 Windows 10 的 “虚拟机平台” 特性。它独立于 Hyper-V,并提供了一些在 Linux 的 Windows 子系统新版本中可用的更有趣的平台集成。
要在 Windows 10(2004)上启用虚拟机平台,请以管理员身份打开 PowerShell 并运行:
dism.exe /online /enable-feature /featurename:VirtualMachinePlatform /all /norestart
要在 Windows 10(1903,1909)上启用虚拟机平台,请以管理员身份打开 PowerShell 并运行:
Enable-WindowsOptionalFeature -Online -FeatureName VirtualMachinePlatform -NoRestart
为了确保所有相关部件都整齐到位,您应该在此时重启系统,否则可能会发现事情没按预期进行。
第 3 步,设置 WSL 2 为默认值
以管理员身份打开 PowerShell,然后运行以下命令以将 WSL 2 设置为 WSL 的默认版本:
wsl --set-default-version 2
如果需要,您可以(随时)将发行版配置为以 WSL 1 模式运行。
第 4 步,安装一个 Linux 发行版
有了 WSL 和必要的虚拟化技术,接下来您要做的就是从 Microsoft Store 中选择并安装 Linux 发行版。
有几种不同的发行版可供选择,包括 OpenSUSE、Pengwin、Fedora Remix 和 Alpine Linux。但是我个人推荐(自然地)Ubuntu 20.04 LTS(尽管也有 18.04 LTS 和 16.04 LTS 可用)。
要在 Windows 10 上安装 Ubuntu,请打开 Microsoft Store 应用,搜索 “Ubuntu 20.04”,然后单击“获取”按钮:
Ubuntu 20.04 LTS on the Microsoft Store 4
当您在 Microsoft Store 中时,我强烈建议您也安装开源的 Windows Terminal 应用程序。该工具旨在为您提供最佳的 WSL 体验:
Windows Terminal on the Microsoft Store 5
第 5 步,使用 WSL 2
当您安装 Ubuntu(或其他 Linux 发行版)时,快捷方式已添加到 Windows “开始”菜单中。使用它可以“打开” Ubuntu(或您选择的任何发行版)。第一次运行发行版时,速度似乎有点慢。这是预料之中的;发行版必须解压缩其所有内容——只是不要中断这个过程。
还将提示您设置用于发行版的用户名和密码。尝试挑选一些您不会忘记的字符。
将 WSL 1 上的 Ubuntu 转换到 WSL 2
如果您使用 WSL 1,则可以将现有的 WSL 1 安装升级到 WSL 2。要将现有的 WSL 1 发行版转换到 WSL 2,请在 PowerShell 中运行以下命令,例如:
wsl.exe --set-version Ubuntu 2
使用时,您应将命令中的 “Ubuntu” 替换为您在 WSL 1 上安装运行的对应发行版的名称。
译者补充
可以在 PowerShell 中运行下面命令显示所有发行版的详细信息:
wsl --list --verbose
命令 wsl --set-version 可更改指定分发版的版本,其用法为:
wsl --set-version <分发版名称> <版本号>
例如:
wsl --set-version Ubuntu-20.04 2
相关阅读:
-
https://www.omgubuntu.co.uk/how-to-install-wsl2-on-windows-10 How to Install WSL 2 on Windows 10 ↩
-
https://docs.microsoft.com/zh-cn/windows/wsl/wsl2-index WSL 2 ↩
-
https://www.zdnet.com/article/windows-10-tip-find-out-if-your-pc-can-run-hyper-v/ Find out if your PC can run Hyper-V ↩
-
https://www.microsoft.com/store/productId/9N6SVWS3RX71 Ubuntu 20.04 LTS on the Microsoft Store ↩
-
https://www.microsoft.com/store/productId/9N0DX20HK701 Windows Terminal on the Microsoft Store ↩