在 WSL Ubuntu 上使用 .NET 进行跨平台开发新手入门
翻译自 haydenb 2020年6月3日的文章《Getting started with cross-platform development using .NET on Ubuntu on WSL》 1
.NET 是一个开源软件框架,用于在 Linux、Windows 和 macOS 上构建跨平台应用程序。WSL 上的 Ubuntu 2允许您同时为 Ubuntu 和 Windows 构建和测试应用程序。当我们把这些融合在一起时会发生什么呢?这篇博客将演示如何在 WSL 上安装 .NET 开发栈,并构建一个简单的操作系统感知应用,然后在 Linux 和 Windows 上测试它。
启用 WSL 1
以管理员方式启动 PowerShell 并运行:
Enable-WindowsOptionalFeature -Online -FeatureName Microsoft-Windows-Subsystem-Linux
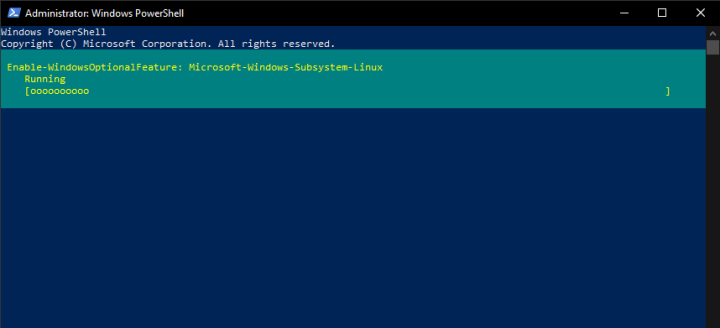
如果您只想安装 WSL 1,您可以重启电脑并跳过下一步。
Restart-Computer
如果您要安装 WSL 2,请不要重启,继续下一步操作:
启用 WSL 2 (Windows 10 2004+)
想要了解更多关于 Ubuntu on WSL 2 的细节,请查看 “Ubuntu on WSL 2 Is Generally Available” 3。
以管理员方式启动 PowerShell 并运行:
dism.exe /online /enable-feature /featurename:VirtualMachinePlatform /all /norestart
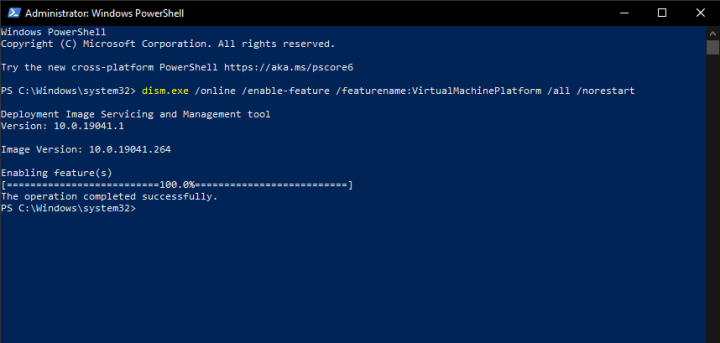
然后重启 Windows 操作系统:
Restart-Computer
在 WSL 上安装 Ubuntu
从 Microsoft Store 中下载 Ubuntu:
Ubuntu 20.04 LTS on the Microsoft Store 4
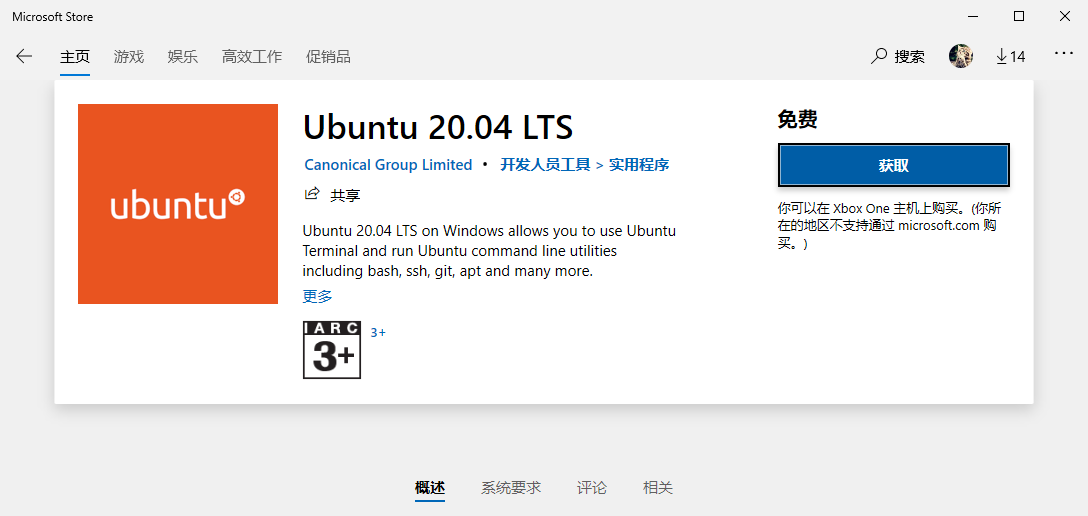
想要了解更多在 WSL 上安装 Ubuntu 的方法,请查看 Ubuntu on WSL wiki 页面 5。
安装 Windows Terminal
从 Microsoft Store 中下载 Windows Terminal:
Windows Terminal on the Microsoft Store 6
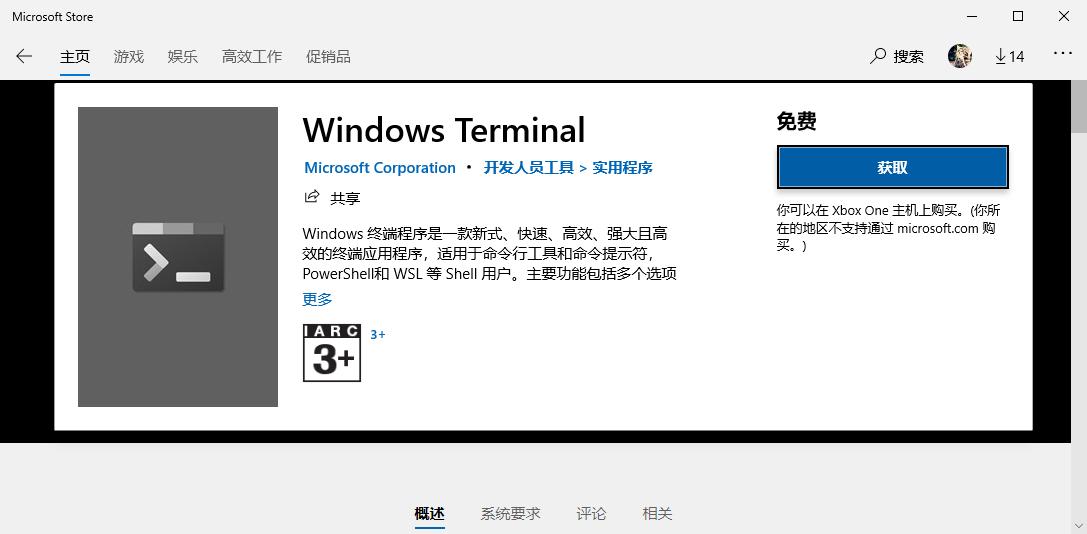
也可以从 GitHub 下载 Windows Terminal。
运行 WSL 上的 Ubuntu
打开 Windows Terminal 并运行:
ubuntu.exe
当您首次在 WSL 上运行 Ubuntu 时,它将安装,并提示您创建一个 Linux 用户,这个用户是独立于 Windows 用户的。
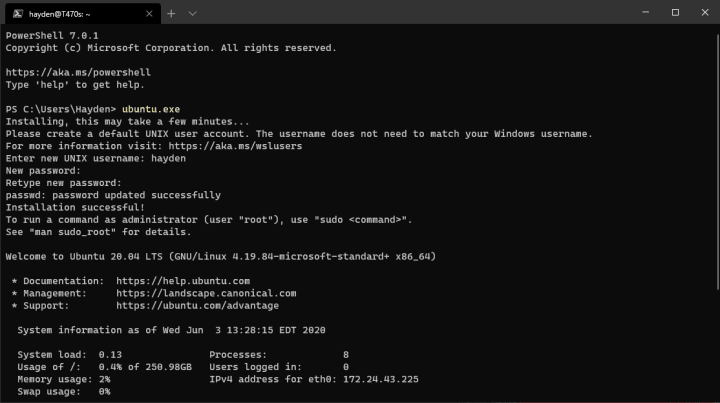
退出并重新打开 Windows Terminal,您将会发现 Ubuntu 出现在下拉菜单中:
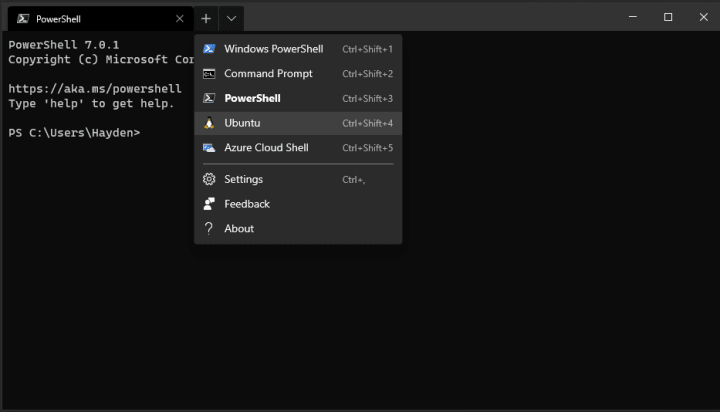
您可以在 settings.json 中设置 Windows Terminal,将 Ubuntu 设置为默认项。
更新 WSL 上的 Ubuntu
您应该定期检查更新,并在 WSL 上的 Ubuntu 中运行升级。我们用 apt (Ubuntu 包管理器)来实现。
要检查更新,请运行:
sudo apt update
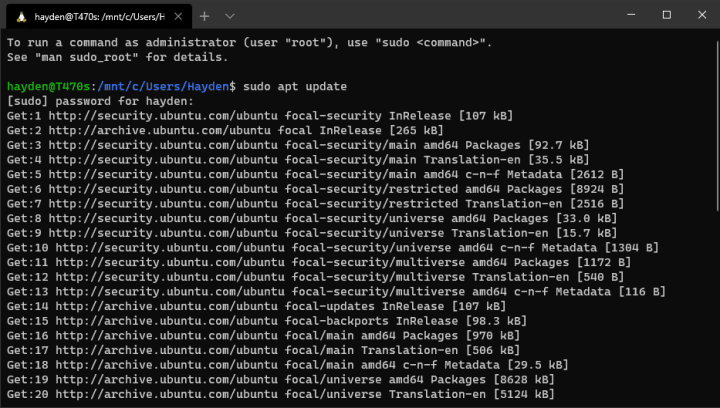
要获得升级,请运行:
sudo apt upgrade
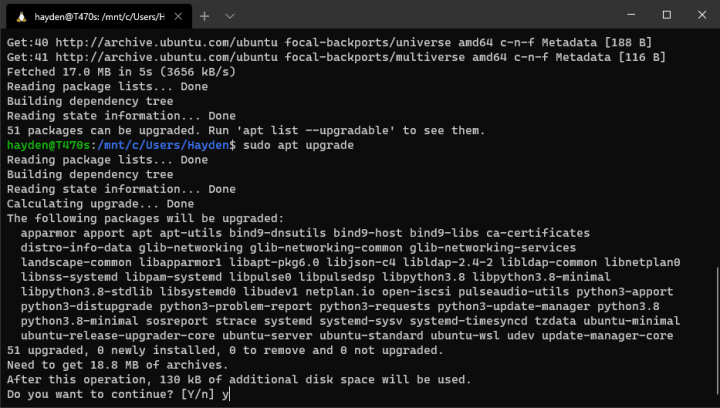
您可以通过用 && 将它们连接在同一行并添加 -y 标签,自动更新并应用可用的升级:
sudo apt update && sudo apt upgrade -y
添加微软的 .NET 资源库和签名密钥
我们需要为 apt 添加微软的 .NET 资源库和签名密钥。我们将从微软下载并安装一个包来完成这项工作。
请确保您正在为您的 Ubuntu 版本安装正确的资源库。您可以使用下面的命令检查 Ubuntu 的当前版本:
cat /etc/os-release
下面的示例使用 Ubuntu 20.04,来自 Canonical 的最新 LTS 发行版。如果您仍在使用 Ubuntu 16.04、18.04 或 19.10,您可以在微软文档 7中找到相应的资源库。想要了解更多关于 LTS 和中间版本之间的区别,我们有一个发布周期页面 8。
为 20.04 版本下载微软的资源库和密钥包:
wget https://packages.microsoft.com/config/ubuntu/20.04/packages-microsoft-prod.deb -O packages-microsoft-prod.deb
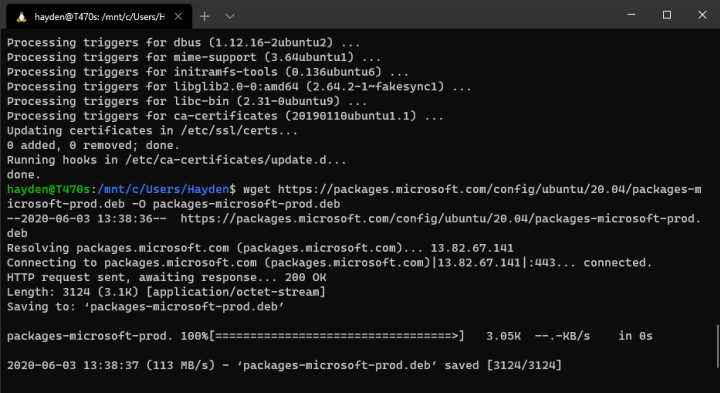
使用 dpkg -i 手动安装微软资源包:
sudo dpkg -i packages-microsoft-prod.deb
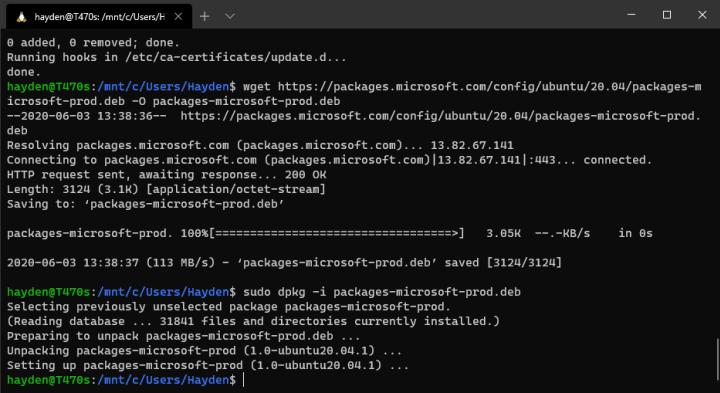
现在当你更新 apt 时,你会看到微软资源库已检查升级了:
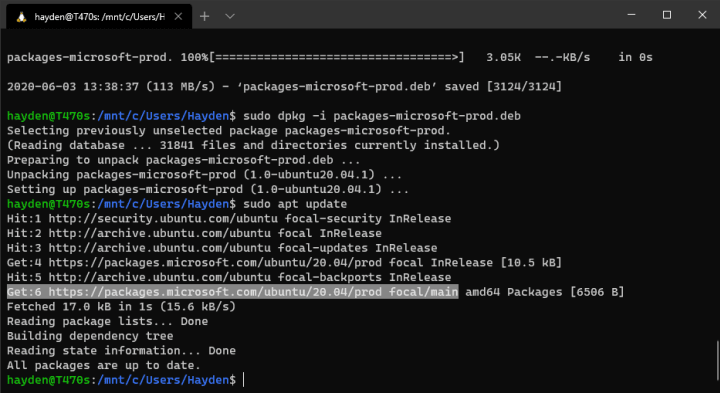
安装 .NET SDK
使用 apt 从微软资源库安装 .NET 和相关依赖项:
sudo apt-get install dotnet-sdk-3.1 -y
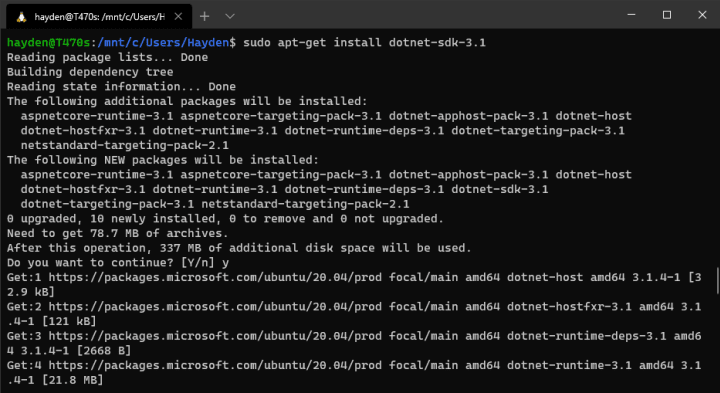
新建工作区
创建一个新的工作目录并打开该目录:
mkdir dotnetproject
cd dotnetproject/
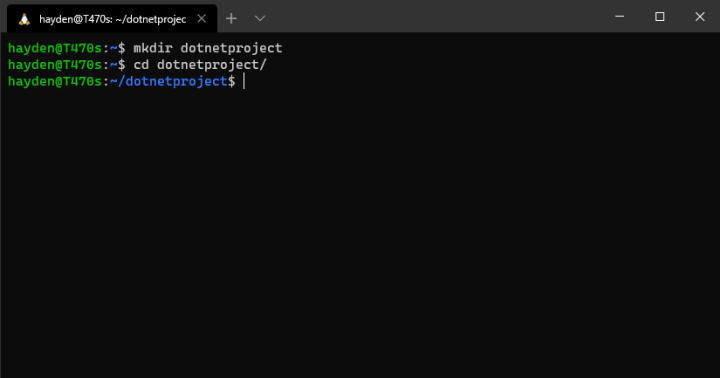
新建一个 .NET 项目
使用 dotnet new 创建一个新的 .NET 控制台项目,这会创建一个名为 Program.cs 的文件和其他一些必要的文件夹和文件:
dotnet new console
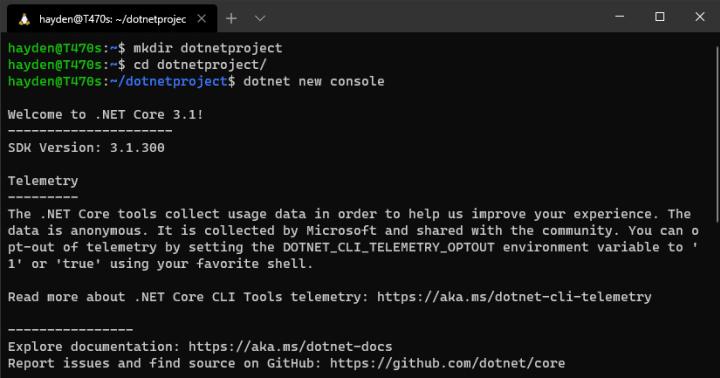
探索我们的 .NET 应用
列出您的新 .NET 项目中的文件:
ls
查看 Program.cs 的内容:
cat Program.cs
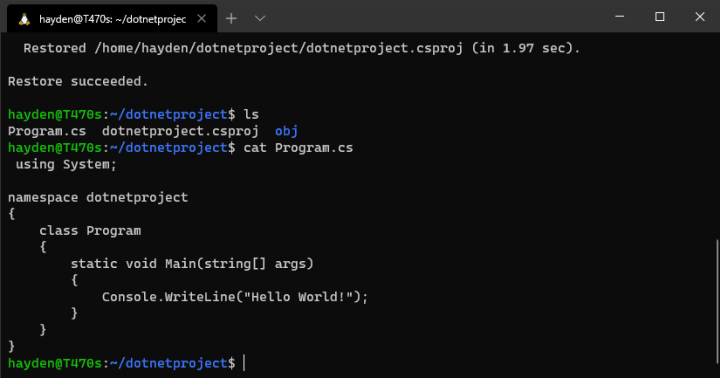
运行示例程序:
dotnet run
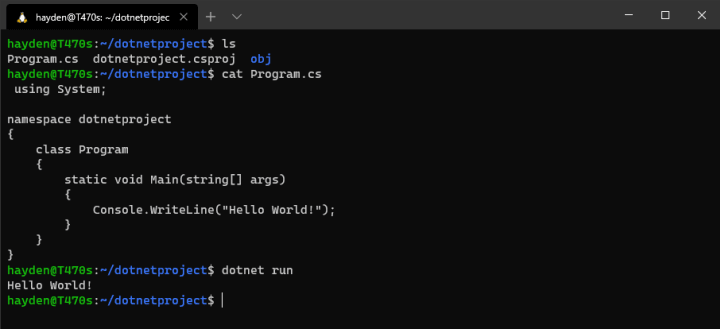
自定义我们的 .NET 应用
在您最喜欢的编辑器中打开 Program.cs:vi、nano、emacs 或者有 remote WSL 扩展的 VS Code:
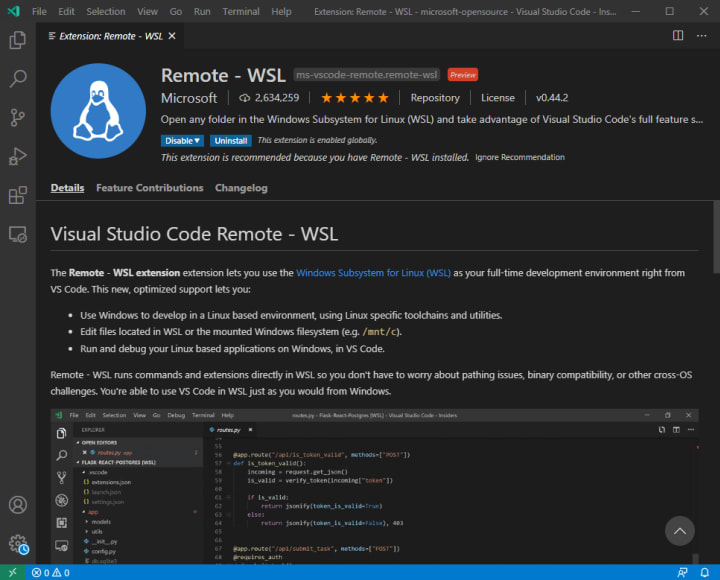
在这里,我们使用 WSL 上的 Ubuntu 中包含的 nano:
nano Program.cs
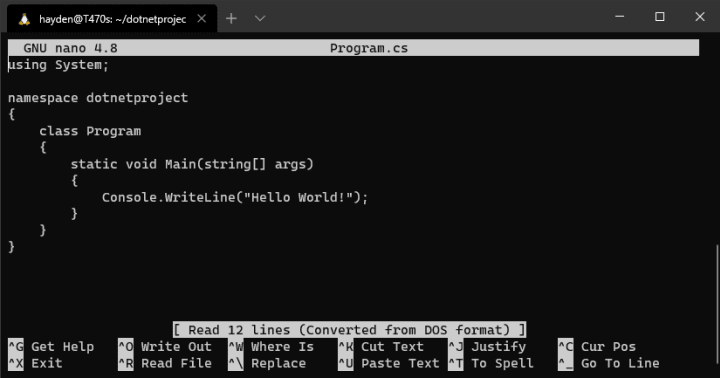
首先,我们添加 Interop services 命名空间:
using System.Runtime.InteropServices;
然后把:
Console.WriteLine("Hello World!");
替换成:
Console.WriteLine($"Hello {System.Environment.GetEnvironmentVariable("USER")}");
if (RuntimeInformation.IsOSPlatform(OSPlatform.Linux))
{
Console.WriteLine("We're on Linux!");
}
if (RuntimeInformation.IsOSPlatform(OSPlatform.Windows))
{
Console.WriteLine("We're on Windows!");
}
Console.WriteLine("Version {0}", Environment.OSVersion.Version);
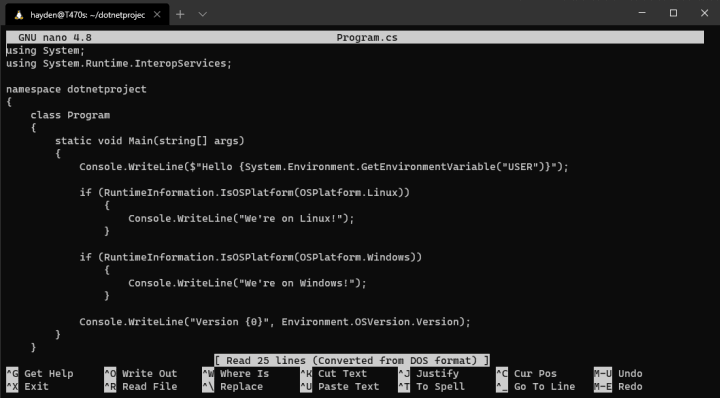
这个应用程序告诉我们:当前的用户,检查是在 Windows 还是 Linux 上,然后给出 OS 内核版本。
退出并保存,然后运行:
dotnet run
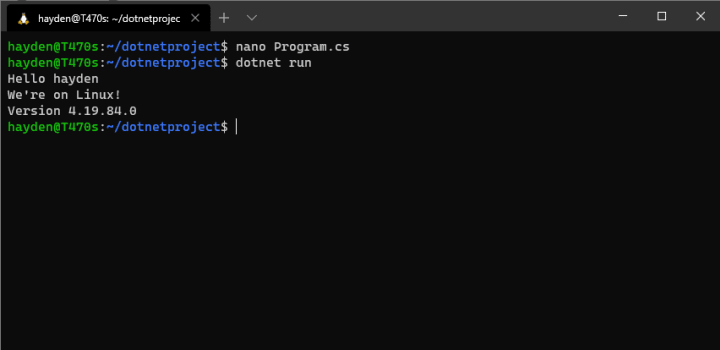
让我们的 .NET 应用程序跨平台
我们需要更新 .NET 项目文件 dotnetproject.csproj,告诉 .NET 同时为 Linux 和 Windows 平台构建。
在我们的编辑器中打开 dotnetproject.csproj 并添加:
<PropertyGroup>
<RuntimeIdentifiers>win10-x64;linux-x64</RuntimeIdentifiers>
</PropertyGroup>
这将引导 .NET 同时为 Windows 10 x64 和 Linux x64 构建自包含的二进制文件。
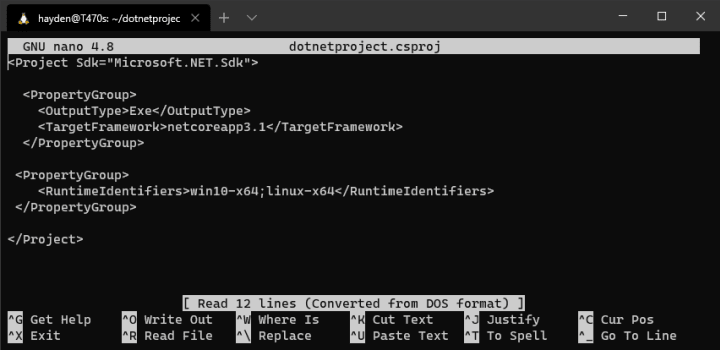
构建我们的跨平台应用程序
当我们配置好项目后,构建 .NET 应用程序变得如此简单:
dotnet publish -r win10-x64
dotnet publish -r linux-x64
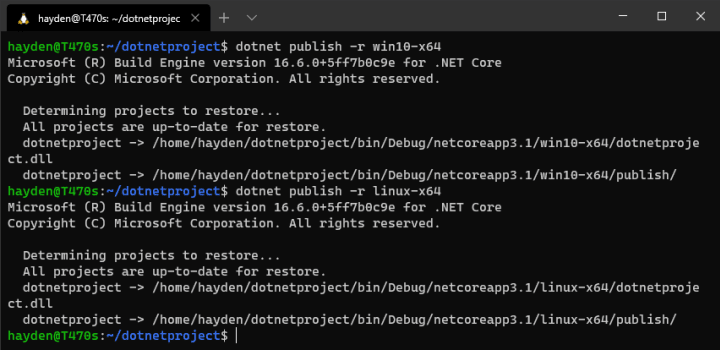
可以在项目的 /bin/ 文件夹中找到每个平台的自包含二进制文件及其所有必需的库:
ls bin/Debug/netcoreapp3.1/
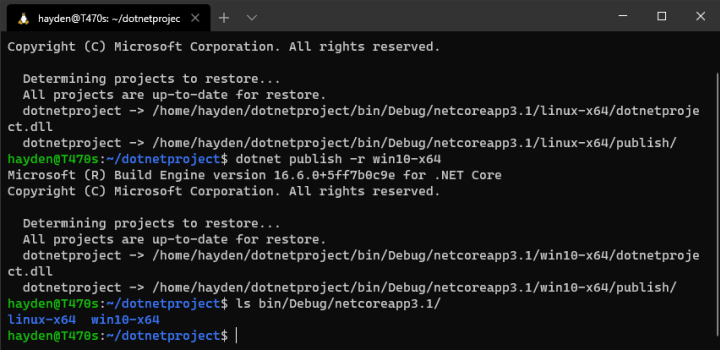
测试 Linux 版本
您可以直接运行 Linux 二进制文件,如下所示:
./bin/Debug/netcoreapp3.1/linux-x64/publish/dotnetproject
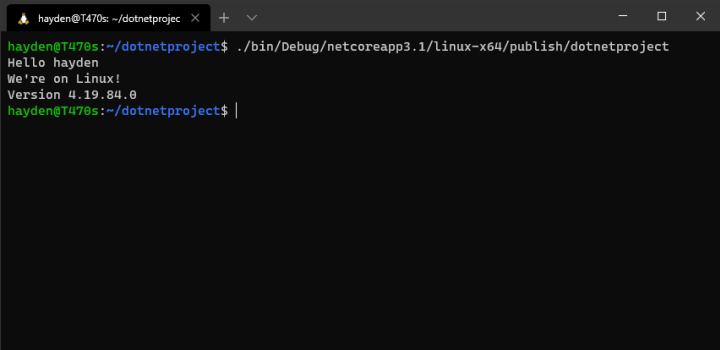
测试 Windows 版本
要运行 Windows 版本,请将其复制到 Windows 文件系统中:
cp -r ~/dotnetproject/bin/Debug/netcoreapp3.1/win10-x64/publish /mnt/c/Users/Hayden/OneDrive/Desktop/
译者注:
此处的/mnt/为 Ubuntu 系统中看到的 Windows 文件系统的根目录,/mnt/c/即为 Windows 系统中的 C 盘。
然后运行:
/mnt/c/Users/Hayden/OneDrive/Desktop/publish/dotnetproject.exe
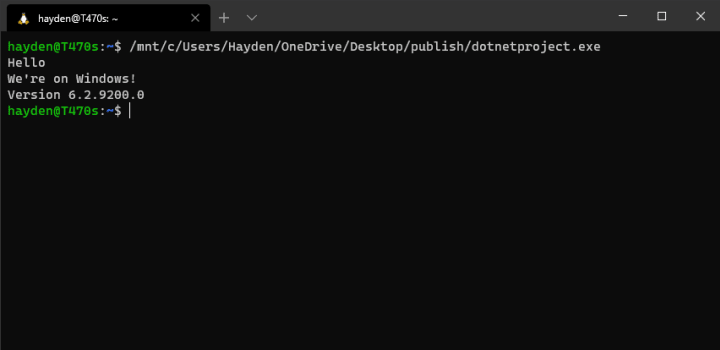
至此,我们已经为 Linux 和 Windows 构建并运行了相同的应用程序。我们可以使用 WSL 同时测试它们。
相关阅读:
-
https://ubuntu.com/blog/creating-cross-platform-applications-with-net-on-ubuntu-on-wsl Getting started with cross-platform development using .NET on Ubuntu on WSL ↩
-
https://ubuntu.com/wsl Ubuntu on WSL ↩
-
https://ubuntu.com/blog/ubuntu-on-wsl-2-is-generally-available Ubuntu on WSL 2 Is Generally Available ↩
-
https://www.microsoft.com/store/productId/9N6SVWS3RX71 Ubuntu 20.04 LTS on the Microsoft Store ↩
-
https://wiki.ubuntu.com/WSL Ubuntu on WSL wiki ↩
-
https://www.microsoft.com/store/productId/9N0DX20HK701 Windows Terminal on the Microsoft Store ↩
-
https://docs.microsoft.com/en-us/dotnet/core/install/linux-ubuntu ↩